在Windows 11系统中,有多种方法可以进行屏幕录制。以下是两种常用的录屏方法,并尝试用文字描述相关界面和按钮的位置,以便你更好地理解和操作。
方法一:使用Windows 11自带的Xbox Game Bar进行录屏
1、打开Xbox Game Bar:
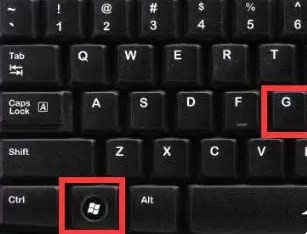
按下键盘上的“Windows键 + G键”,你将看到Xbox Game Bar的界面弹出。这个界面通常位于屏幕的右侧,包含了多个组件,如捕获、性能、音频等。
2、开始录屏:
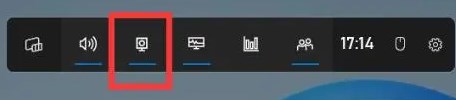
在Xbox Game Bar界面中,找到并点击“捕获”组件。你会看到一个圆形的“开始录制”按钮。点击这个按钮,系统就会开始录制你的屏幕内容。
3、停止录屏:
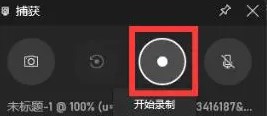
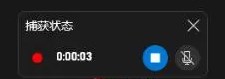
当你完成录制后,再次点击屏幕上的“停止录制”按钮(通常是一个方形图标)。录制完成的视频文件将保存在你指定的文件夹中。
4、查看录制文件
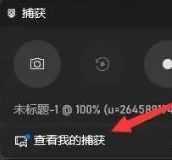
点击“查看捕获内容”按钮即可查看录屏文件。
方法二:使用PowerPoint进行录屏
打开PowerPoint并插入屏幕录制:
打开PowerPoint软件,进入你的演示文稿。在菜单栏上找到并点击“插入”选项卡,然后在弹出的选项中找到并点击“屏幕录制”按钮。
选择录制区域并开始录制:
点击“屏幕录制”按钮后,你会看到一个屏幕录制工具条。在这个工具条上,你可以选择需要录制的屏幕区域(全屏或部分屏幕)。选择好录制区域后,点击“开始录制”按钮(通常是一个圆形图标),系统就会开始录制你的屏幕内容。
结束录制并插入视频:
录制完成后,点击“停止录制”按钮。录制的视频将自动插入到你当前的PowerPoint幻灯片中,你可以根据需要对其进行编辑和调整。
方法三:
1. 使用快捷键Win+i同时打开系统,进入左侧栏的游戏选项。
2. 点击摄像机图标,选择开启游戏记录按钮,按下Win+Alt+G键即可开始录屏。
方法四:
使用QQ登录后,按下Ctrl+Alt+S组合键即可开始录屏。
方法五:
在网上找其它专业录屏软件。
请注意,以上方法的具体操作可能会因Windows 11的版本、设置或界面更新而略有不同。如果你在操作过程中遇到问题,建议查阅官方文档或在线教程以获取更详细的帮助。